Multitouch 1 8 3 – Handful Trackpad Gestures

- Multitouch 1 8 3 – Handful Trackpad Gestures Easy
- Multitouch 1 8 3 – Handful Trackpad Gestures Using
- Multitouch 1 8 3 – Handful Trackpad Gestures How To
- Features & benefits of the Trackpad driver vs. Boot Camp 6.1 stock trackpad driver. 2, 3 and 4-finger gestures, such as pinch-to-zoom, back / forward, middle mouse button, new Windows 10 gestures, and more;; 3-finger drag with unique option to increase the pointer speed when dragging (much better than Boot Camp's semi-broken drag);; User-customizable option to ignore accidental input when.
- Click the '1' or 'n' button to specify how the gesture works—a '1' denotes that the action will happen once, while 'n' means the gesture will trigger again and again as you move your fingers.
Easily add gestures to macOS Multitouch lets you link a custom action with a specific magic trackpad or magic mouse gesture. For example, a click can run a three fingers stuck. Improve your workflow executing keyboard shortcuts, controlling your browser tabs, clicking the middle mouse button and more. Synaptics, best known for developing the Zune Pad and Android G1 screen, have unveiled two new multitouch gestures for their PC touchpads: two-finger flick and ChiralRotate. Two-finger flick is.
Trackpad gestures
Multitouch 1 8 3 – Handful Trackpad Gestures Easy
For more information about these gestures, choose Apple menu > System Preferences, then click Trackpad. You can turn a gesture off, change the type of gesture, and learn which gestures work with your Mac. Presonus studio one pro 3 5 4.
Trackpad gestures require a Magic Trackpad or built-in Multi-Touch trackpad. If your trackpad supports Force Touch, you can also Force click and get haptic feedback.
Secondary click (right-click)
Click or tap with two fingers.
Smart zoom
Double-tap with two fingers to zoom in and back out of a webpage or PDF.
Multitouch 1 8 3 – Handful Trackpad Gestures Using

Sqlpro studio 1 0 302 – powerful database manager. Zoom in or out
Pinch with two fingers to zoom in or out.
Rotate
Move two fingers around each other to rotate a photo or other item.
Swipe between pages
Swipe left or right with two fingers to show the previous or next page.
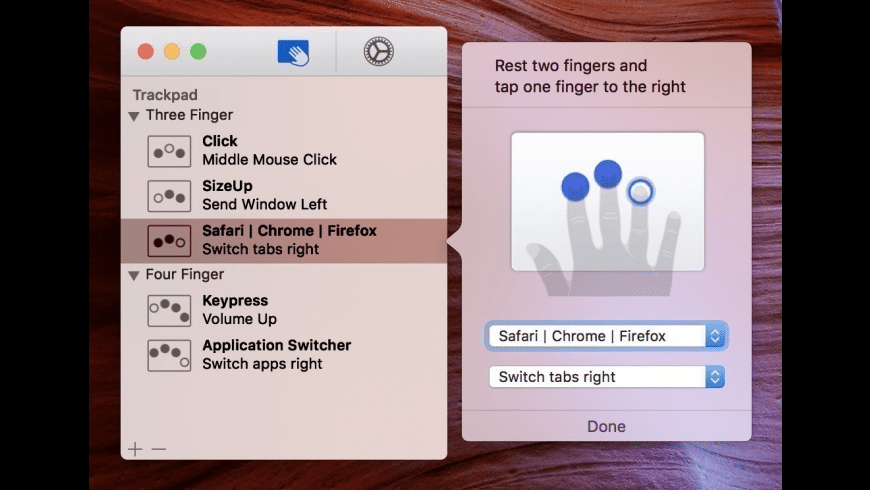
Open Notification Center
Swipe left from the right edge with two fingers to show Notification Center.
Three finger drag
Use three fingers to drag items on your screen, then click or tap to drop. Turn on this feature in Accessibility preferences.
Look up and data detectors
Tap with three fingers to look up a word or take actions with dates, addresses, phone numbers, and other data.
Show desktop
Spread your thumb and three fingers apart to show your desktop.
Launchpad
Pinch your thumb and three fingers together to display Launchpad.
https://impekarshis1971.mystrikingly.com/blog/postico-1-5.
Mission Control
Swipe up with four fingers2 to open Mission Control.
App Exposé
Swipe down with four fingers2 to see all windows of the app you're using.
Swipe between full-screen apps
Swipe left or right with four fingers2 to move between desktops and full-screen apps.
Mouse gestures
For more information about these gestures, choose Apple menu > System Preferences, then click Mouse. There you can turn a gesture off, change the type of gesture, and learn which gestures work with your Mac. Mouse gestures require a Magic Mouse.
Secondary click (right-click)
Click the right side of the mouse.
Smart zoom
Double-tap with one finger to zoom in and back out of a webpage or PDF.
Mission Control
Double-tap with two fingers to open Mission Control.
Swipe between full-screen apps
Swipe left or right with two fingers to move between desktops and full-screen apps.
http://lyrreuw.xtgem.com/Blog/__xtblog_entry/19292128-black-ops-download-free-mac#xt_blog. Swipe between pages
Swipe left or right with one finger to show the previous or next page.
Cura 14 07 download.
1. You can turn off trackpad scrolling in Accessibility preferences.
Multitouch 1 8 3 – Handful Trackpad Gestures How To
2. In some versions of macOS, this gesture uses three fingers instead of four.
SOME OF THE Frequently Asked Questions
Q.: What does the Trackpad++ Control Module user interface look like?
A.:Here is a screen shot. (Note: in the most recent version, both the appearance and the features may be different).
Q.: Why alternate trackpad driver for Windows 7 / 8 / 10?
A.: Apple trackpads are the perfect, probably world's best, touchpad devices. And the MacOS native driver is good: it unleashes almost all of the amazing trackpad capabilities. But the stock Windows driver provided by Apple for Boot Camp is, unfortunately, very far from being perfect. No support of 3+ finger gestures. No accelerated scrolling (yet the scrolling is too sensitive!). Dragging is just usable. And there is no vital option to ignore accidental input when typing. This is just an incomplete list of the issues every Boot Camp user is experiencing. So, the need of the better trackpad driver is obvious. In fact, if you are asking this question, then probably you have never tried to use Windows on an Apple Macbook Retina / Pro / Air :)
Q.: Do I need to install the Boot Camp drivers first? What are the supported Boot Camp and Windows versions?
A.: Yes, the Boot Camp drivers shall be installed (but normally it's already done automatically by Apple installer, right after you install the Windows). The supported Boot Camp versions are 3.0 - 3.3, 4.0, 4.1, 5.0, 5.1, 6.0 and 6.1
Q.: Which devices except of the Macbook, Macbook Pro and Macbook Air are supported?
A.: NONE. The only supported devices are: Force Touch Macbook Pro 16' Late 2019, Macbook Pro 13' / 15' Mid 2020, Mid 2019, Mid 2018, Mid 2017 and Late 2016, Macbook 12' Early 2015, Early 2016, Mid 2017, Macbook 13' / 15' Early 2015 and Mid 2015; classic Multi Touch models: Macbook Pro (Mid 2009, Mid 2010, Early 2011, Late 2011, Mid 2012 / Retina, Late 2012 / Retina, Early 2013 / Retina, Late 2013 / Retina, Mid 2014 / Retina) and Macbook Air (Late 2010, Mid 2011, Mid 2012, Mid 2013, Early 2014, Early 2015, Mid 2017, Late 2018, Mid 2019, Early 2020).
If you search for a Bluetooth Magic Trackpad / Magic Trackpad 2 driver installer and control panel for Boot Camp or PC, please see the following solution: an ExtraMagic.
Q.: Is it safe to install the Trackpad++? And, just in case, how do I remove the driver?
A.: Yes, it's completely safe to install, especially now when the driver is Microsoft-cross-signed, so its origin and integrity and fully assured. Just follow the simple installation instructions. Also (optional, but recommended step) you can install the Power Plan Assistant software first. In fact, the Trackpad++ does not interfere with any of the Boot Camp drivers installed. Instead, it seamlessly integrates into your existing Boot Camp installation. The setup procedure is transparent and fully automatic. If you would like to remove the Trackpad++ from your system, you can simply uninstall the Control Module (as you do with any Windows application - via Windows Control Panel) and, optionally, roll back to a 'HID-Compliant Mouse' driver via Windows 7 / 8 Device Manager. When the Trackpad++ Control Module is not installed anymore, the system will use the settings of the Boot Camp control panel, as if the Trackpad++ had never been installed.
Q.: Even with Trackpad++, the scrolling in my web browser isn't as smooth as in MacOS (Safari). Any suggestions?
A.: First of all, even in MacOS, other browsers do not provide the same ultra-smooth experience as Safari. So, the question is not just about the trackpad driver settings, but about how each specific browser handles the scrolling events it receives from the driver. For Windows, the answer would be - consider using the Opera or Firefox web browser. These browsers work best with Trackpad++, providing almost as smooth and as intuitive scrolling experience as Safari in MacOS. As to the rest of the browsers, the experience may not be 100% perfect. In any case, the Trackpad++ significantly improves scrolling behavior vs. the Boot Camp driver, so you should get noticeable improvement regardless of the web browser you are using.
Q.: I have got a question which is not listed there! How can I get an answer?
A.: Please feel free to contact us.

Multitouch 1 8 3 – Handful Trackpad Gestures
UNDER MAINTENANCE
